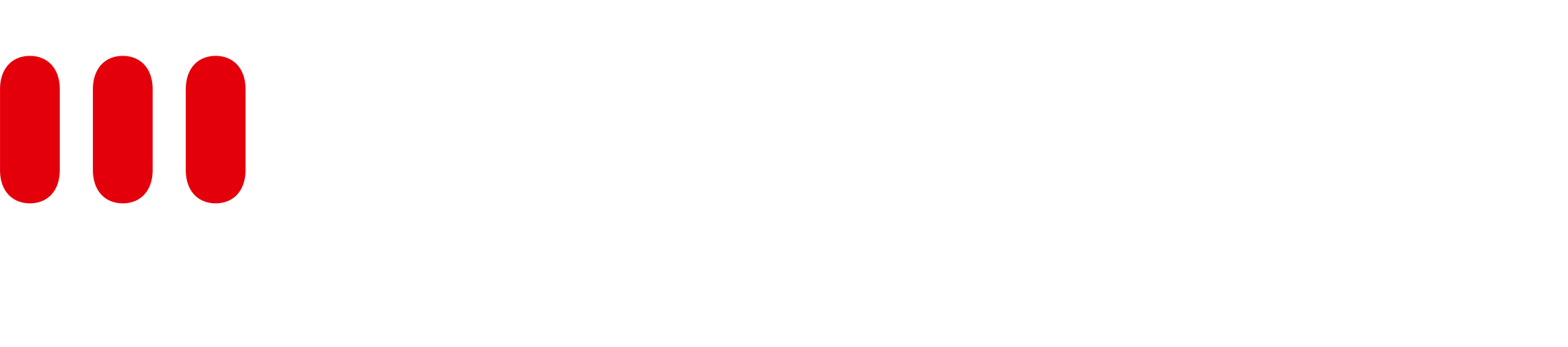As Administrator you can find the global configurations for the EDM of your confluence instance in the Confluence Administration in the left sidebar. Go to Plugin Configuration in the section Easy Dropdown Menu Plugin.
As space administrator you can find the space configurations for the EDM in the Space Tools under Easy Dropdown Menu.
Migrate & Reindex
In the global configuration you can find two buttons in the section Migrate/Reindex. With the first button you can manually migrate macros on pages and with the second button you can reindex all pages with a dropdown.
Dropdown Sets
The sets you define in the global configuration can be used in all spaces, the ones you define in the space configuration only in the space you defined them in.
Configure Text Sets
By entering a name and pressing the Add button in the Dropdown Text Set Configuration, you can add a new text set.
When pressing the Edit button, the Text Set Editor dialog will open. Here you can create, change, delete the options for your set:
-
To change the name of your dropdown set enter the new name in the Text Set Name input field.
-
If you want to create a new option for your set, enter the new option value in the option value input field on the left and press the + icon to add it to the set.
-
To change the value of an existing option, just enter the new value in the option value field of the respective option.
-
With drag and drop you can rearrange the order of the text options to your liking.
-
By pressing the x icon on the right hand side of an option, you can delete it from the dropdown set.
Through pressing the Save button in the Text Set Editor will you save your made changes to the text set. To exit the Text Set Editor without saving the changes, use the x icon in the upper right corner.
Configure Status Sets
By entering a name and pressing the Add button in the Dropdown Status Set Configuration, you can add a new status set.
When pressing the Edit button, the Status Set Editor dialog will open. Here you can create, change, delete the options for your set:
-
To change the name of your dropdown set enter the new name in the Status Set Name input field.
-
On the left hand side, you can easily create a new option for your set. Simply enter the new option value in the input field, select a color for the status option from the color picker, indicate whether the text is black or white and specify if the option should be subtle (with a white background and the chosen color for the border and text) using the check-boxes, and then add the option to your set by clicking on the + icon.
-
You have the flexibility to modify the values, background colors, text colors, and apply subtle styles to the existing options in the right hand option list.
-
With drag and drop you can rearrange the order of the status options to your liking.
-
By pressing the x icon on the right hand side of an option, you can delete it from the dropdown set.
Through pressing the Save button in the Status Set Editor you will save your made changes to the status set. To exit the Status Set Editor without saving the changes, use the x icon in the upper right corner.
If you change a value that is present on a page, it will also automatically change it on the page and even reindex it for the filtering.
Be aware that the options are mapped with unique id's. If you delete an option that is used on a page you can not simply add another option with the same value. Therefor we added the Restore button in the Change History dialog for the set.
When using the History button of a set, the Change History dialog will open. There you can see all the changes made to the set and also restore deleted set options with the Restore button.
By pressing the Usage button of a set, the Macro Usage dialog will open. Here you can see the last 200 pages where the set is used on, ordered by the last modification date.
To delete a set, use the Delete button of the set.
CSS Classes
By entering the name of a (in a stylesheet predeclared) CSS class and pressing the Add button, you can add CSS classes to the Style Class dropdown in the macro parameters, where you then can choose them for your macro.
In the global configurations you also have the option to define default CSS classes. Meaning that when inserting a macro on a page, it will automatically have the declared default CSS class.
See Define & Add own CSS Class for Dropdown for an example on how to define and use a CSS class for our macros.
If choosing a CSS class in the Style Class dropdown in the macro parameters, then the there selected CSS class will be added to the dropdown instead of the default CSS class.
Permissions
Here you can declare on a global scale which groups are allowed to change the dropdowns on the page. Select the groups by choosing from the dropdown and pressing the Add button.
There are also three different checkboxes at the top of the global configuration, with them you can customize your overall permissions even more.
|
Checkbox |
Description |
|---|---|
|
Suppress Notifications |
If checked, there will be no notifications sent when changing a dropdown value. |
|
Allow anonymous access |
If checked, anonymous users / guest users are allowed to change dropdown values (if they have the required permissions on the page). |
|
Allow access without edit permission |
If checked, users without edit permissions on certain pages are allowed to change the values of a dropdown on those pages (if they have view permissions). |
The configured EDM space permissions will be merged with the global EDM permissions for the respective space.
Users with edit-permissions on the current page can always manipulate the dropdown as they could also just go into the edit-mode and make the changes there.
Don’t forget to save the changes you made by pressing the Save button at the bottom of the configurations. If you close the configurations before saving, then all changes will be lost (except the dropdown set changes because they are automatically saved). An info flag will appear and tell you if the changes are successfully saved or not after pressing the button.