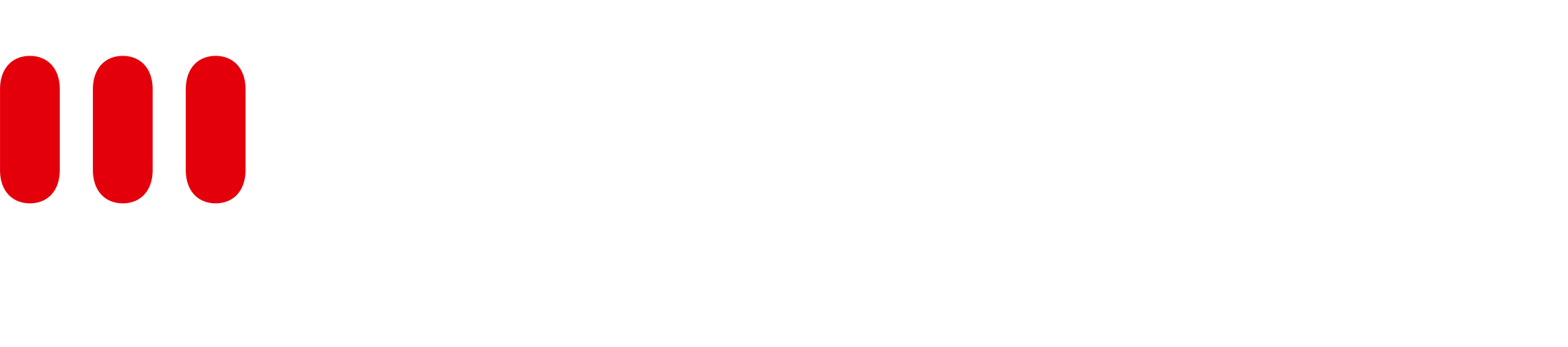The Create Page Tree Button macro creates a new Page Tree from the template. Parameters that can be configured are explained in the next section.
How to use the PTC Button Macro
The Page Tree Creator Button can be inserted on any regular Confluence page. For more information visit Template Usage section.
General - Macro Parameters
|
Parameter |
Description |
Type |
Default Value |
|---|---|---|---|
|
Button Name |
Give your button a name, special characters and placeholders are allowed. |
Text-Input |
Create Page Tree |
|
Source Page |
Specifies the root page of your template. This template is a normal confluence page. When the button is clicked, the root page and all its children are used as template for the new page tree.
For all other pages, there are three ways in which to define the source page:
|
Text-Input |
@self |
|
Target Page |
Specifies the parent page of the created page tree.
For all other pages, there are three ways in which to define the target page:
|
Text-Input |
empty |
|
Top Page Labels |
Labels which are applied to the root page of the new space. Separate multiple labels with commas. Placeholders can be input as labels which can be replaced when using the button. |
Text-Input |
empty |
|
Permitted Groups |
If groups are selected only users in these groups will be able to use the button, for all other users the button will be disabled. If no group is selected no additional restrictions will be set. |
Multi-Dropdown |
empty |
|
Fixed Target |
When checked, the Target Selection will be disabled in the Wizard. |
Checkbox |
false |
|
Hide disabled Button |
When checked, the button will only be displayed if the user is permitted to use it. |
Checkbox |
false |
|
Resolve Page Titles |
When checked, the Page Titles will be automatically resolved to avoid duplicated Page Title conflicts. |
Checkbox |
true |
|
Copy Attachments |
When checked, attachments will be copied. |
Checkbox |
true |
|
Edit Mode |
When checked, the user will go straight into the edit mode of the newly created page. |
Checkbox |
false |
|
Copy Labels |
When checked, page labels will be copied. |
Checkbox |
true |
|
Copy Restrictions |
When checked, page restrictions will be copied. |
Checkbox |
true |
|
Watch Pages |
Select if only the main/source page, all pages or no pages should be watched after instantiation. |
Dropdown |
MAIN |
Customize Wizard - Macro Parameters
|
Parameter |
Description |
Type |
Default Value |
|---|---|---|---|
|
Source Select |
Defines whether the source page option is displayed in the creation wizard
|
Radio-Button |
Hide |
|
Target Select |
Defines whether the target page option is displayed in the creation wizard
|
Radio-Button |
Show |
|
Page Selection |
When checked, the user will be able to select/deselect sub-pages of the page being copied in the wizard. If a page is selected, it will be copied. |
Checkbox |
true |
|
Page Title Prefix |
Defines whether the page title prefix input field is displayed in the creation wizard |
Checkbox |
true |
|
Display Copy Options |
Defines whether the checkbox to change the copy behavior of the selected item is displayed in the wizard.
|
Checkbox |
true |