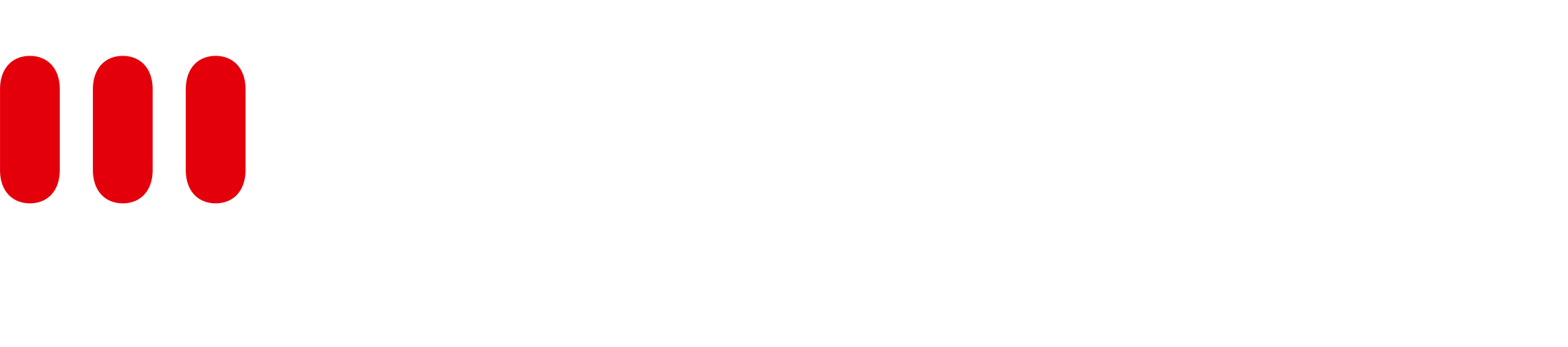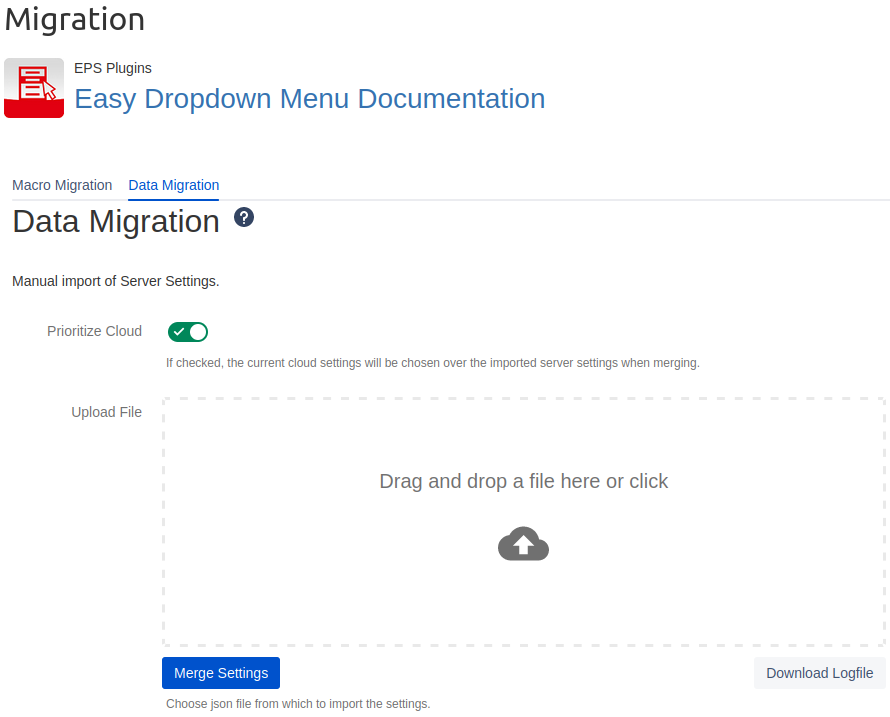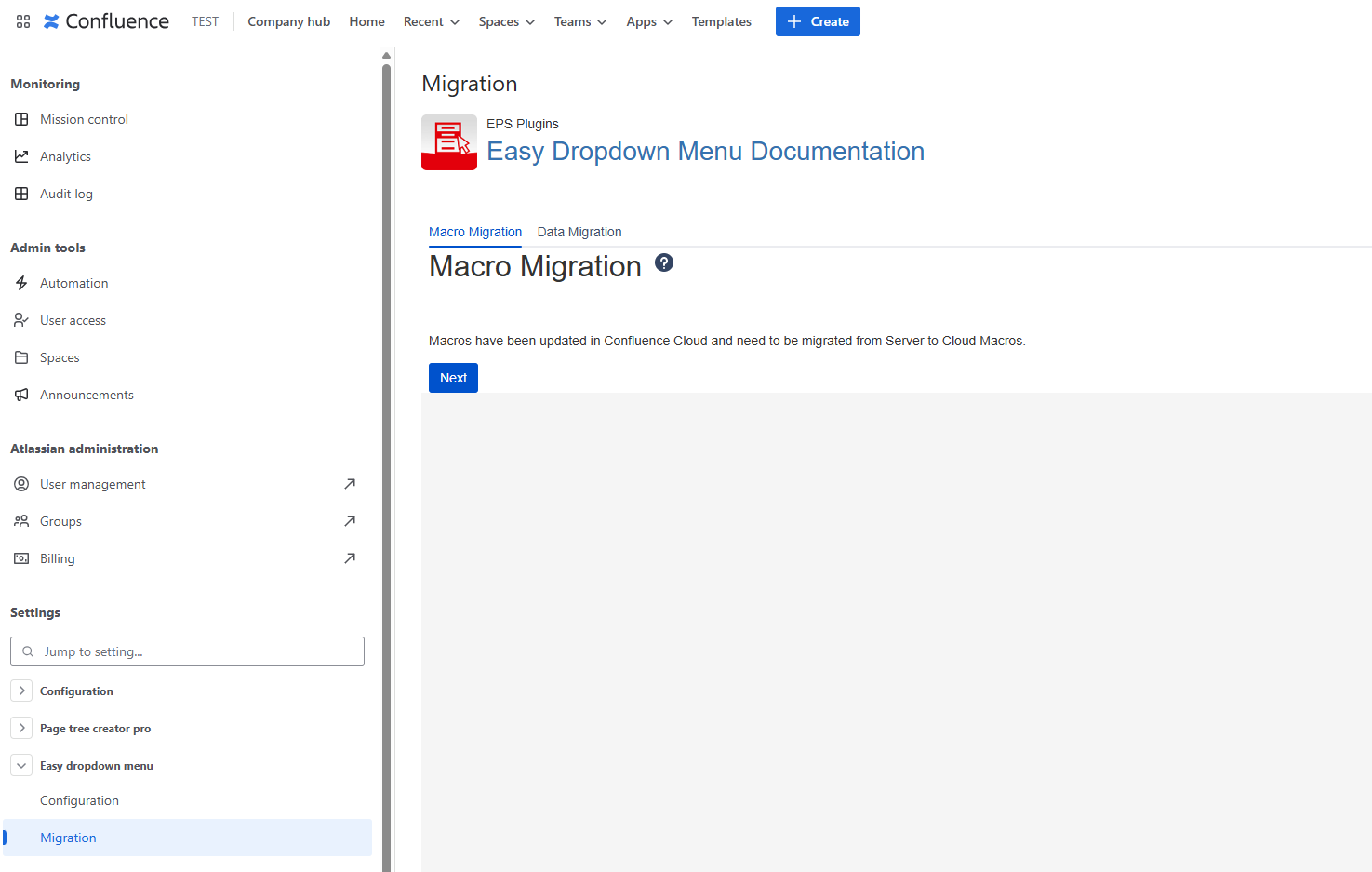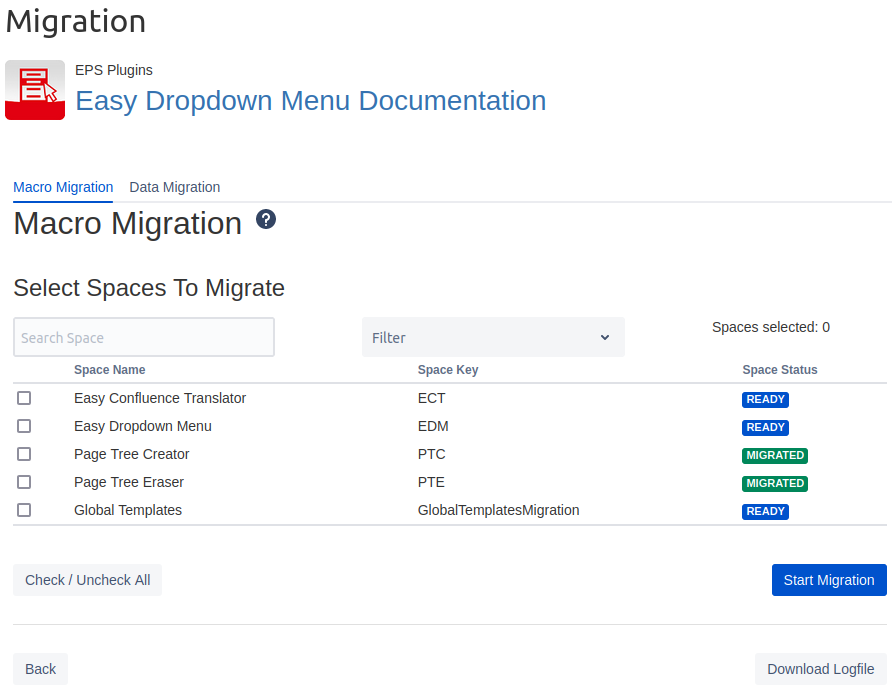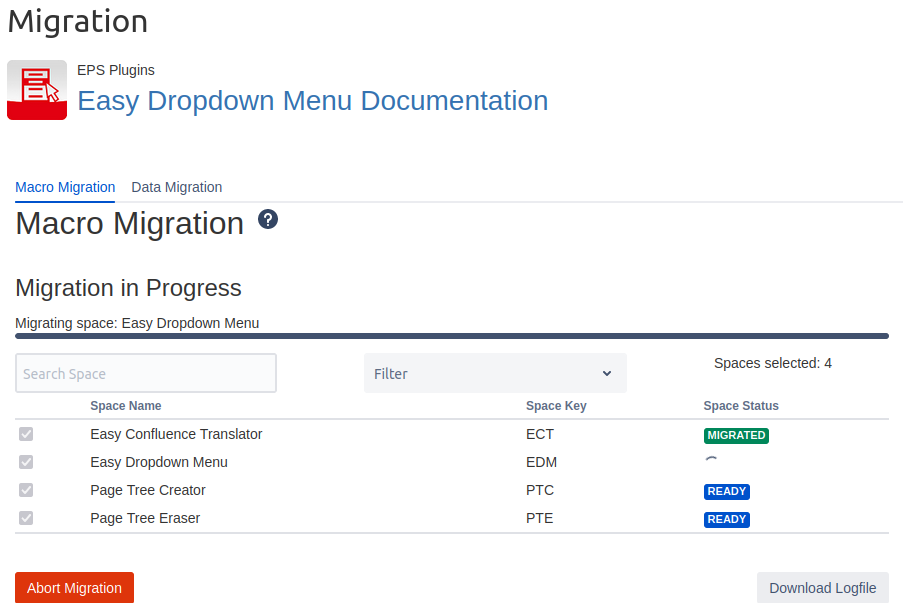Preparations
-
Have the Easy Dropdown Menu installed on your Confluence Cloud instance.
-
Have the Easy Dropdown Menu version 6.5.2 or higher installed on your Confluence Server instance.
Automatic Data Migration
To migrate your configurations to your cloud instance, select the EDM in the Confluence Cloud Migration Assistant. This automatically migrates your global configurations and all space configurations from the spaces you selected. In case some configurations already exist on your cloud instance, they will be merged. The priority of which configuration is more important can be specified in the global EDM Migration section in the Data Migration tab.
Manual Data Migration
If something went wrong during the migration or you want to update already migrated configurations, you can also do this manually. In this case, go to the global EDM configurations on your server instance and click on the Open Export/Import Dialog button. This opens a dialog that exports the configuration from the spaces you select including global and gives you a json file to download. Afterwards you can import this file in your cloud instance via the file upload in the Data Migration tab of the Migration settings and then merge using the Merge Settings button.
Macro Migration
After the Confluence Cloud Migration Assistant is finished, the EDM macros on your migrated pages as well as the Page Property Reports with EDM filters won’t work yet, because they have a different schema on cloud. The following message will appear due to the macros still using the storage-format that the server plugin uses, which can’t be read by our cloud plugin.
When EDM-macros get displayed like this, you will have to execute the next steps regardless of the CCMA status as this is not part of the automatic migration process. There is a tool that ships with EDM called Macro Migration that converts macros from the server-format to the cloud-format.
If you ever get an error message in the bottom left corner of the screen during this process, try to reload the browser tab.
-
To access it, go to Confluence Administration > Easy dropdown menu > Migration > Macro Migration.
-
On this screen, click Next and you should see all the spaces and their current macro migration status. The stats can be one of the following: READY MIGRATED PARTIALLY FAILED FAILED
-
Select the spaces you want to migrate by either clicking on the checkbox on the left side or the Check / Uncheck All button at the bottom left. There is a limit to the amount of spaces you can select for a single run. Migrating spaces separately makes no difference.
-
If you’re done with your selection, click on Start Migration. You should be redirected to the progress screen.
-
After the migration has concluded, you should see the message Migration finished above the progress bar. Here is a list of what each status means:
-
READY : No attempt to migrate this space has been made. Execute a migration which includes this space.
-
FAILED : The whole space is either archived or restricted.
If the space is archived, first restore it in Space Settings > General > Archive space and then migrate it.
If the space is restricted, grant view and edit permissions for the space to the Easy Dropdown Menu user, as well as the user that executes the migration. -
PARTIALLY FAILED : Individual pages are restricted.
Grant view and edit permissions for each restricted page to the Easy Dropdown Menu user as well as the user that executes the migration. The migration logs will contain the IDs of the pages that failed. -
MIGRATED : All pages that were visible to the Easy Dropdown Menu user were successfully migrated.
If there are view restricted pages in a otherwise accessible space, the migration tool will still display the status MIGRATED even tough it did not migrate the macros in these pages. This is because EDM cannot detect that there are pages it does not have access to and will not throw any errors.
When the migration is started you will automatically be redirected to the progress screen. Here you will see the current state of the migration (what is already migrated, currently migrating or is waiting to be migrated). It isn’t necessary to keep this page open. As long as the migration is running you will automatically be redirected to that screen when opening the Macro Migration tab.
Known Issues
-
Restricted pages where the EDM doesn’t have view/edit permissions, won’t be found by the migration. Please give the EDM the needed permissions to update them as well. (see Macro Migration step 5)
-
Archived spaces can’t be migrated. They have to be restored before migration is attempted. If archived spaces are run trough the migration, the output will log ‘Cannot get templates’ errors. After the migration they can be archived again. (see Macro Migration step 5)
-
In cloud we are only able to chain five EDM Filters with an AND in a query due to confluence cloud limitations. If you have Page Property Reports that chain more than five, you will need to adjust them (set the cloud filters) manually.
-
Also due to confluence cloud limitations, it is not possible to nest AND keywords inside an OR structure in Page Property Report Macros. These queries will be migrated to only OR chained filters. E.g. ((“Yes” AND “Maybe”), “No”) → (“Yes”, “Maybe”, “No”)
If you have some more questions or an issue with migrating the EDM, please create a ticket in our Service Desk and we will gladly assist you.