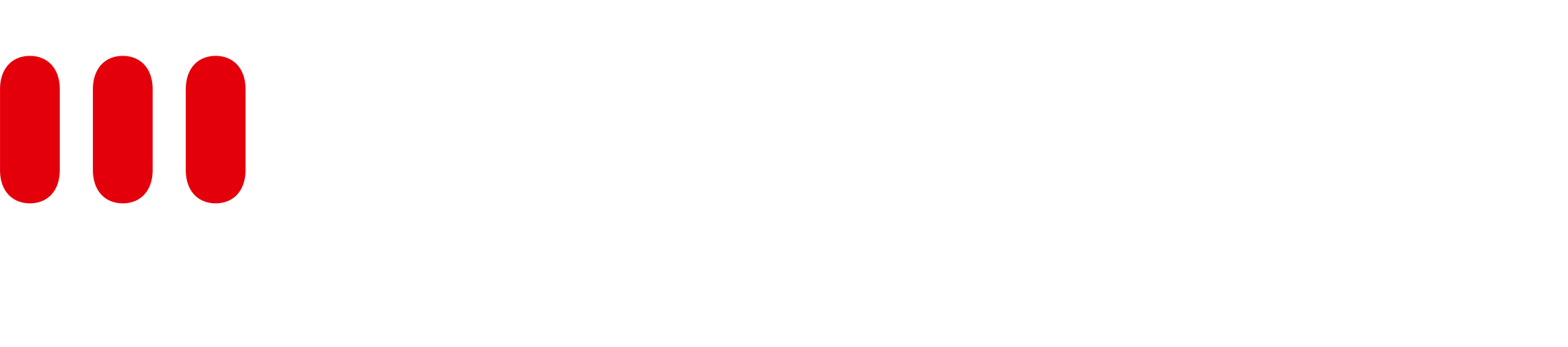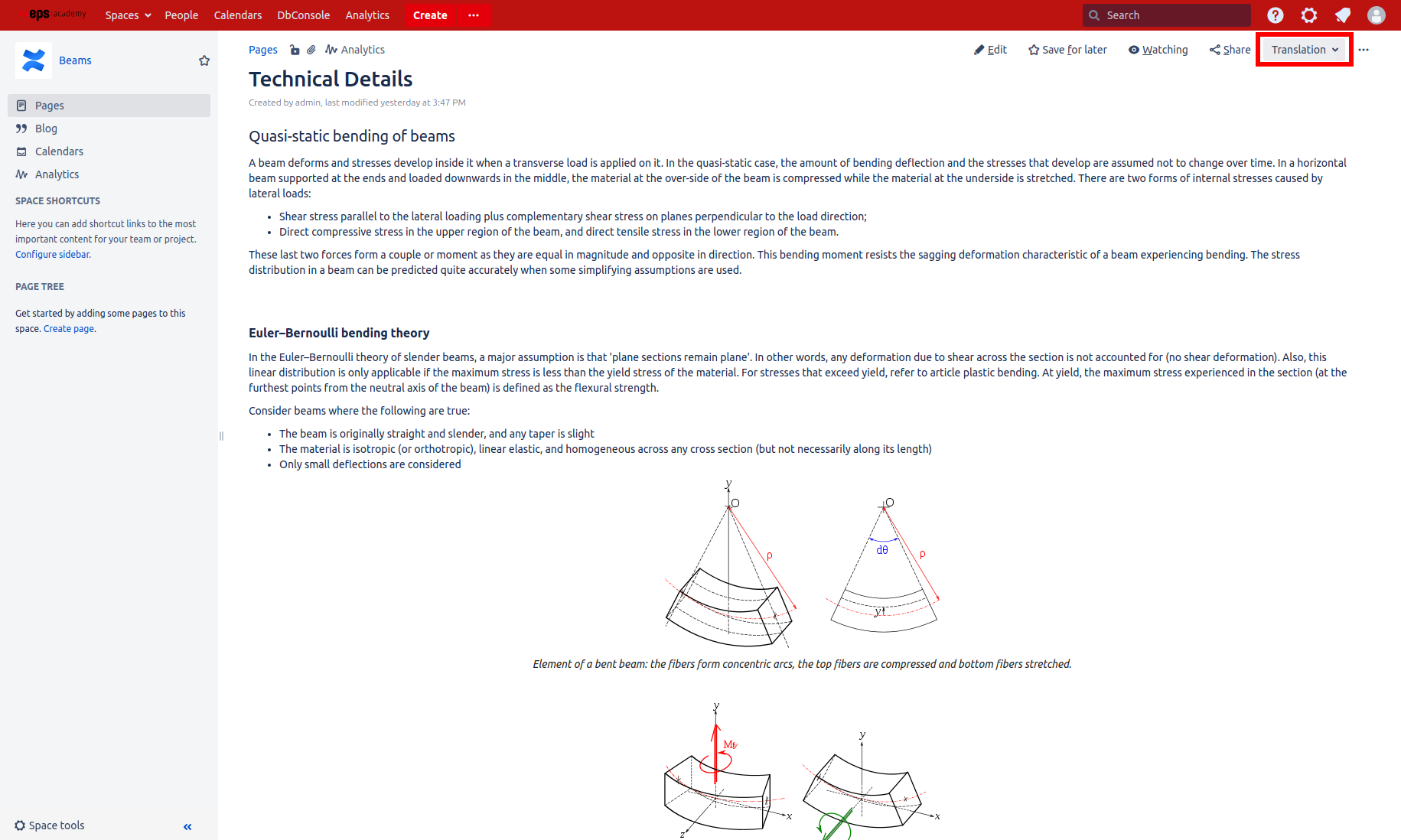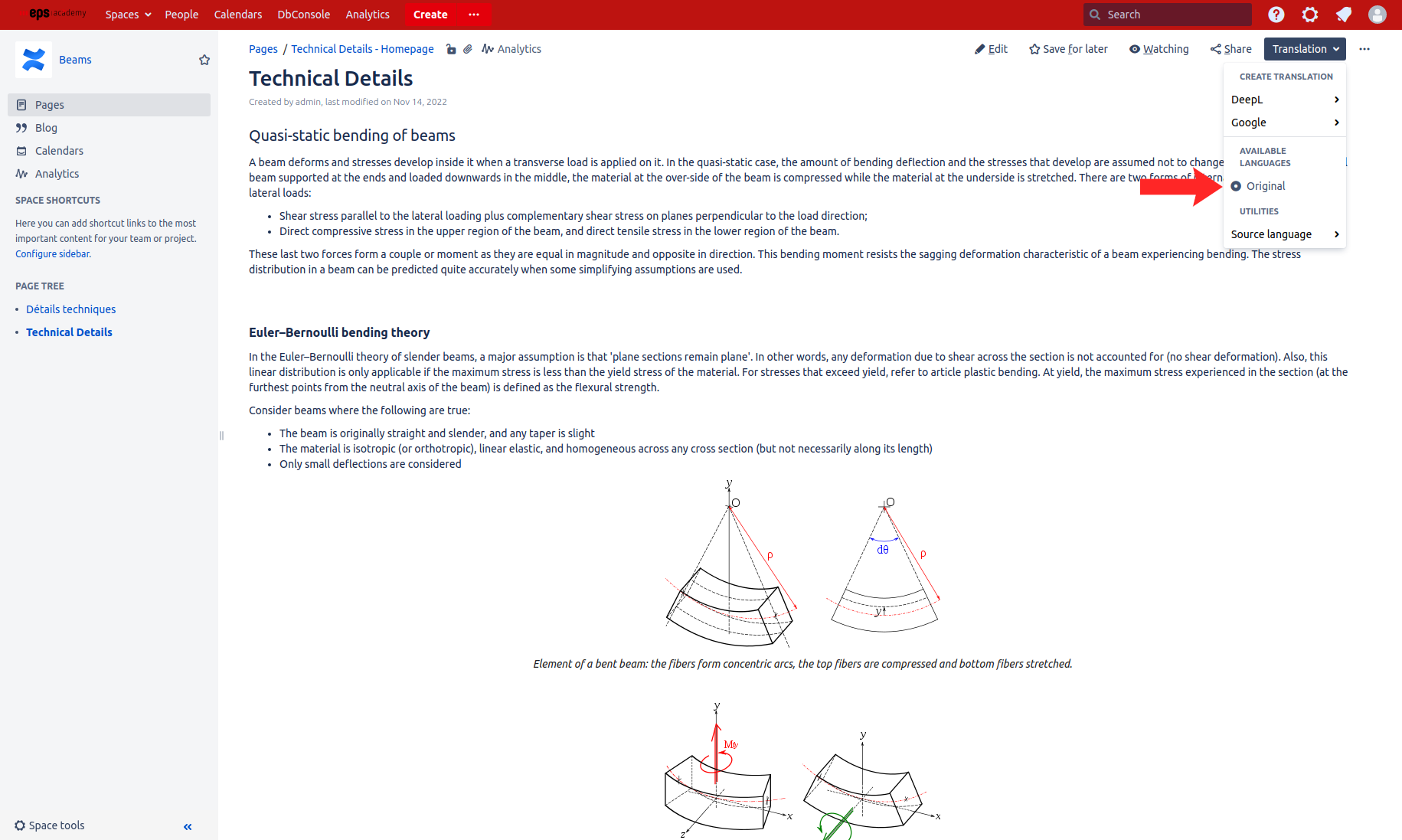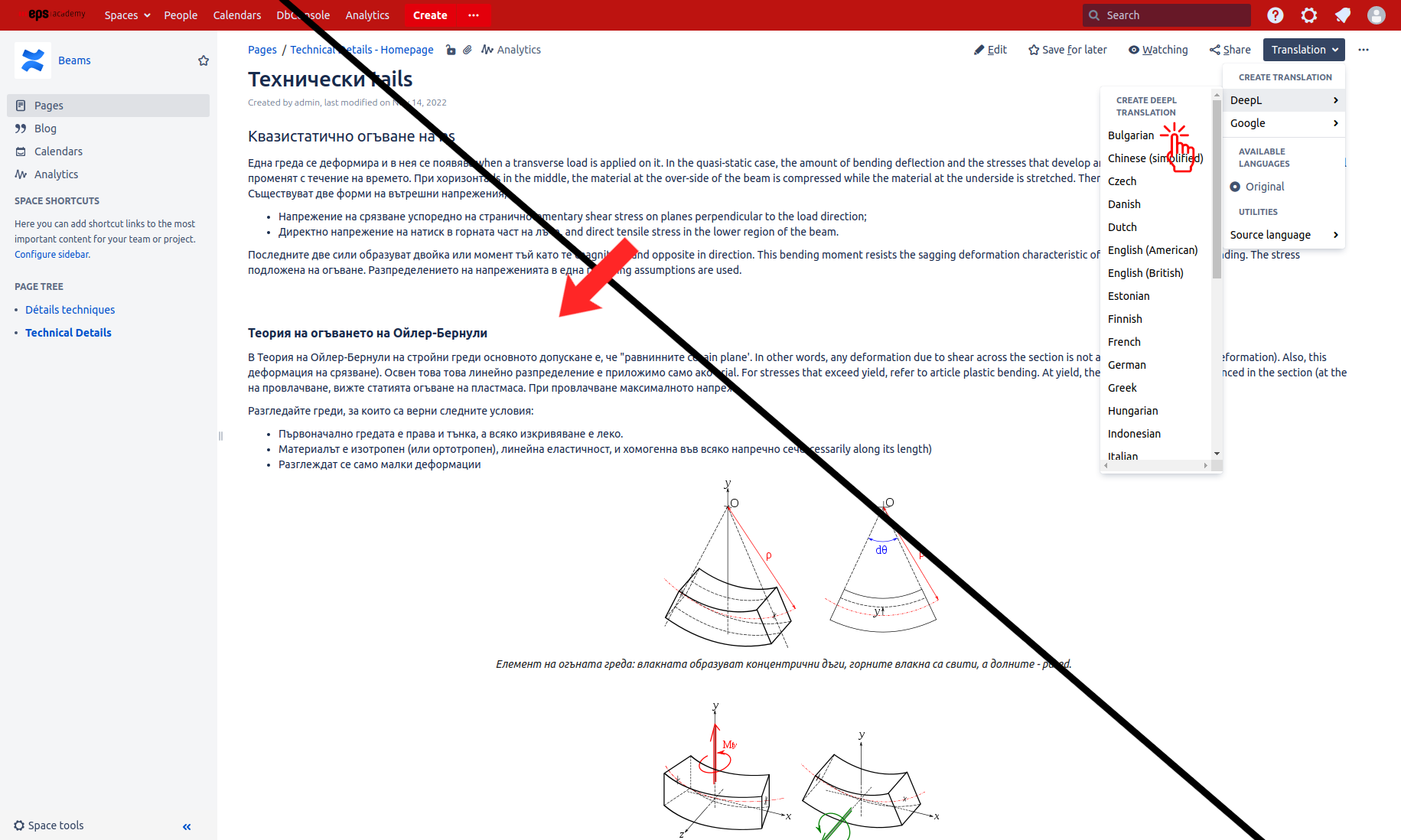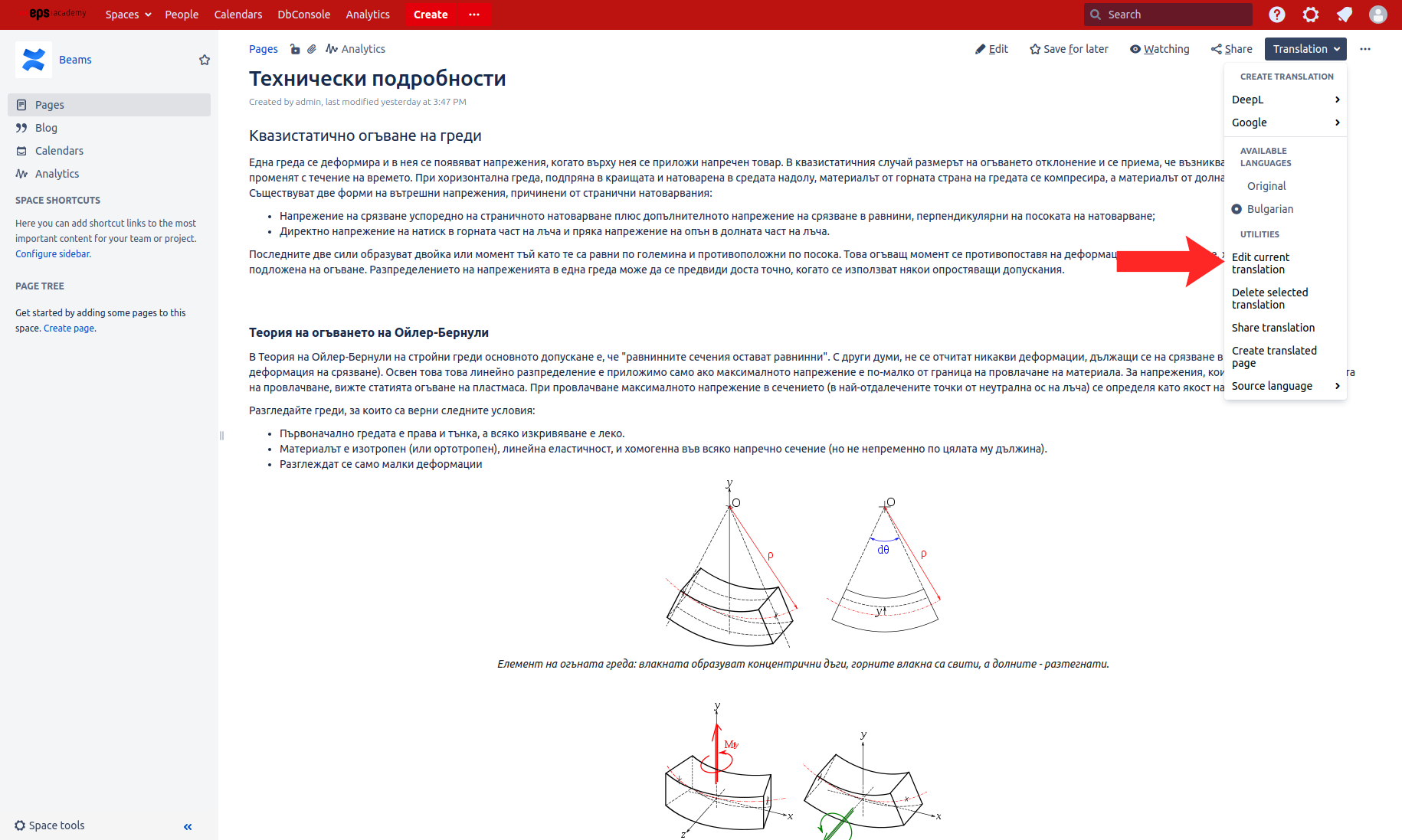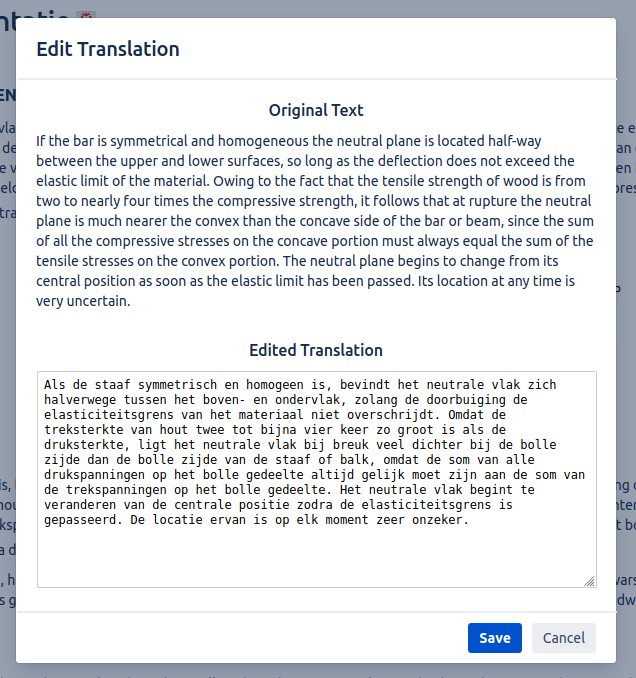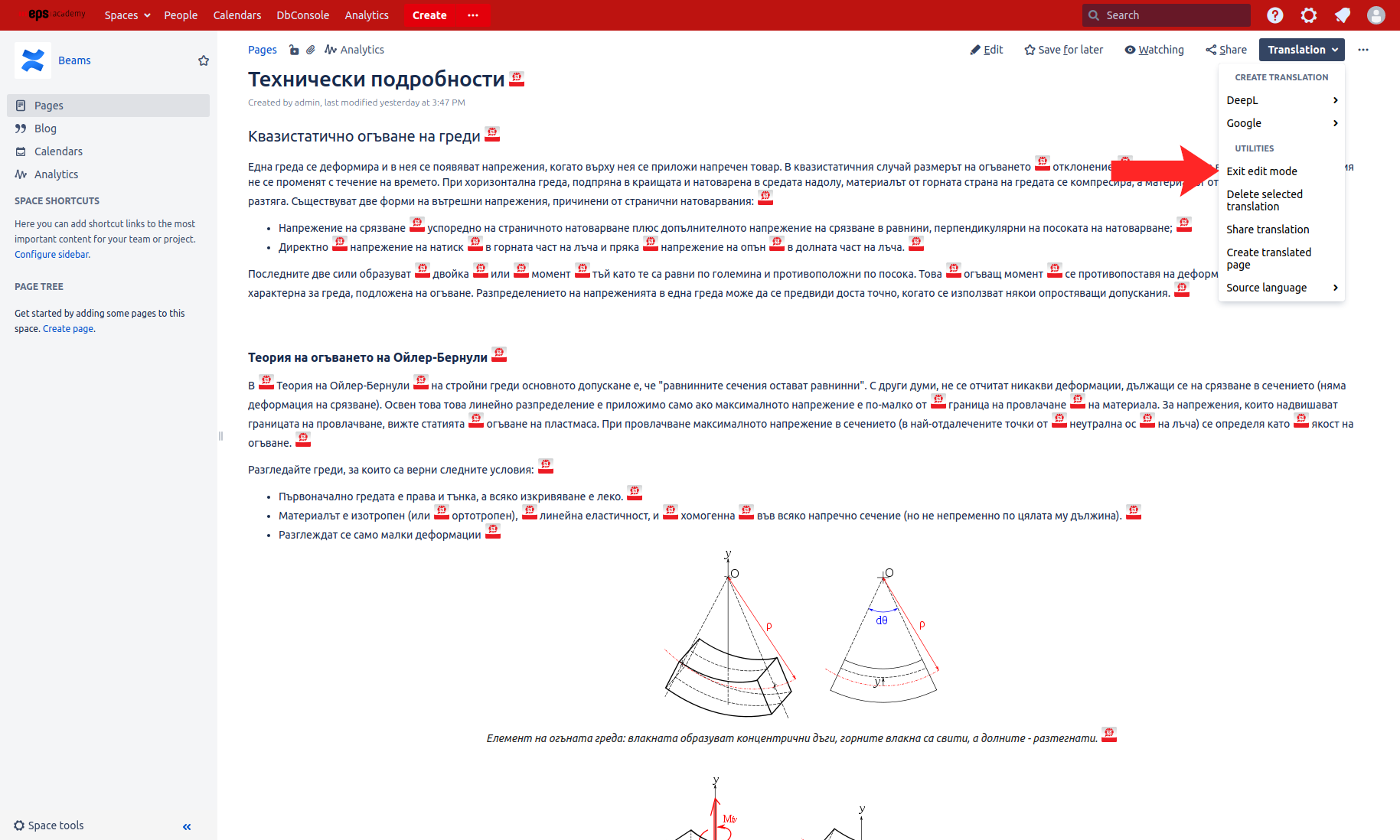Translating your first page
For the following steps, you will require View Translation and Create Translation permissions. If you do not have these permissions or are unsure, check the Access control and permissions settings or contact your Confluence administrator.
To make the process of translating a page simple and hassle free, the user interface is purposely designed to be simple and requires a minimal amount of work by the user. Translating a page can be as easy as two clicks.
The most important user interface element is the Translation dropdown menu on a Confluence Page, as seen below. The Translation menu allows you to quickly change the currently displayed language of your page.
Ensure you have correctly setup your account for the translation service of your choice before proceeding. If not, see API configuration first to correctly setup Easy Translator for Confluence for use. If you are evaluating Easy Translator for Confluence, ensure you've completed the steps in Evaluation translation service.
Open up a page you would want to translate, and open the Translation menu. Since this page was never before translated, the available languages only include the original.
To create a new translation of the page, click on one of the languages available under Create new translation in the drop down. The pages content will be submitted to the matching machine translation service and the results are displayed on the screen for you.
As you can see, the newly created translation is now available under Available languages for later use.
If at any point you wish to return to the original version of the page, simply select Original from the Translation menu, and Easy Translator for Confluence will switch back immediately.
Edit your translations
For the following steps, you will require Edit Translation permissions. If you do not have these permissions or are unsure, check the Access control and permissions settings or contact your Confluence administrator.
Machine translations services are bound to make a mistake sometimes. If this happens, or if you'd like to rewrite parts of a translation, first switch to the language for which you wish to edit. Then click Edit current translation in the Translation menu.
An edit button appears after each translated block of text. Click the edit icon next to the text block you'd like to edit.
The edit translation dialog for the selected text block will open up, allowing you to change the current translation.
Once you've completed your edit, click save and the new version of the translation is automatically saved and the page is updated. Whenever this page is translated to the same target language again, your edited version will be displayed in place of the machine translated one.
To exit edit mode again, simply click Exit edit mode in the Translation menu.
Congratulations, you've successfully translated your first page using Easy Translator for Confluence.